How To Set Up Hotmail In Outlook For Mac In Office 365
- How to Set Up Hotmail in Outlook for Microsoft 365 In 2018, Microsoft removed the connected accounts feature from the web version of Outlook. Therefore, you must reconnect your email accounts to the newer version.
- In order to add your email account to Outlook, Outlook on the web, Outlook.com, or the Mail and Calendar apps for Windows 10, you'll need several pieces of information including the type of account, the incoming and outgoing server names, and the SSL and port settings.
To begin the process, open Apple Mail application from your Mac desktop 2. Navigate to Mail tab present at the top-left corner. After that, select Add Account option from the Mail drop-down menu as shown in the screenshot. The email account will be set automatically. Steps to create Office 365 Email Account on Mac OS X: Using Office 365 has bought a revolution as the applications are accessed through 128-bit SSL/TSL encryption. This ensures a security feature in accordance with the Microsoft Trustworthy Computing initiative. Set up a Microsoft 365, Exchange, or Outlook.com email in the iOS Mail app Go to your iPhone or iPad's Settings scroll down and tap Accounts & Passwords Add Account. Note: If you're on iOS 10, go to Mail Accounts Add Account.
How to set up email accounts in Outlook
Setting up email accounts in the Outlook desktop app in Office 365 is easy.
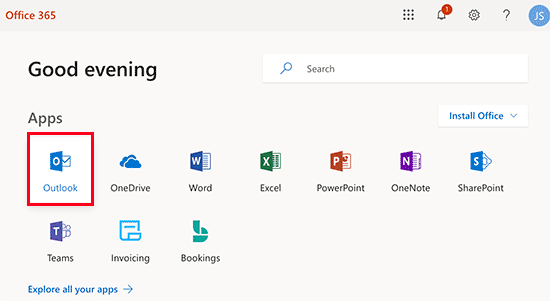
- Head to the File menu in the ribbon in Outlook
- Type in your email address in the pop-up Outlook box
- Press the blue Connect button
- If you’re using an Exchange account, Google, or a POP account which requires advanced security settings, choose the Advanced Options drop-down menu.
- If your account is POP or IMAP, you’ll then want to choose the Let me Set up my Account Manually option and input the appropriate fields. Microsoft has a list of suggested settings here.
- Sign in with your password
Applies to All Windows 10 Versions
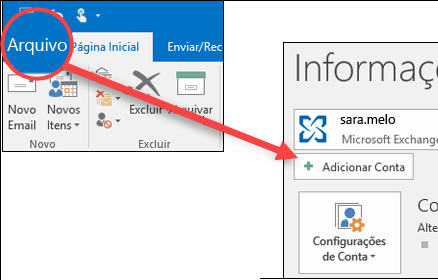
Emailing is one of the core experiences of any business operation. With an Office 365 subscription, you can typically access your email from the Outlook web app, or set up your email account with various email clients across different phones or PCs. One of those clients happens to be the Outlook desktop app, as included with many Office 365 subscriptions.
In this step-by-step guide, we’ll give you a look at how you can set up and manage your email account in the Outlook desktop app. The process is simple and straight forward. In as little as 5 minutes, you can be up and running and sending emails from your computer or laptop, without having to visit the web.
Setup via the File option
Setup Hotmail In Outlook 2007
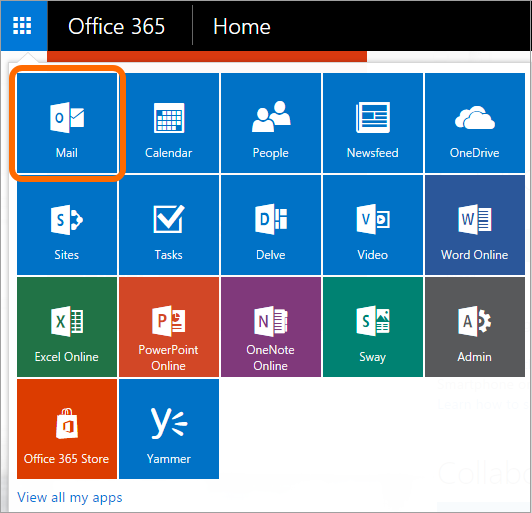
Typically, Outlook will greet you with a first-time step-by-step wizard to set up an email account if you’ve never used it before. This is the easiest way to get started with Outlook. However, in some rare cases, the wizard might not appear. In this case, you’ll need to manually set up your email by visiting the file menu. The manual set up process is very similar to the initial setup, and the steps are below.
- Head to File in Outlook and click on the Add Account button.
- Type in your email address in the pop-up Outlook box
- Press the blue Connect button
- If you’re using an Exchange account, Google, or a POP account which requires advanced security settings, choose the Advanced Options drop down menu. If your account is POP or IMAP, you’ll then want to choose the Let me Set up my Account Manually option and input the appropriate fields. Microsoft has a list of suggested settings here.
- Sign in with your password
Once you sign in, Outlook will auto-fetch most of the content from your email account. That will include all of your emails from the inbox, folders, and more. You’re now free to email from the Outlook desktop app!
Managing your new email account in Outlook
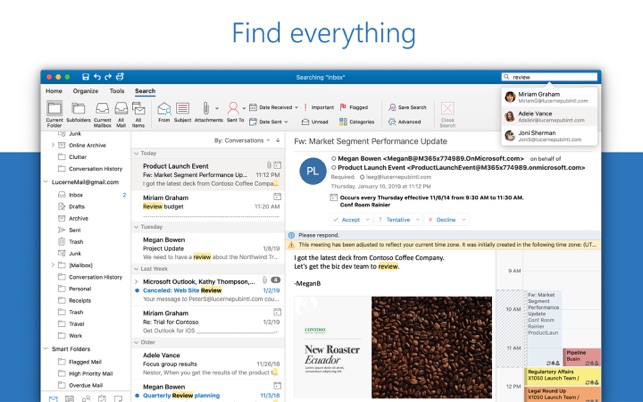
With your email account set up in Outlook, you’ll likely now want to know how you can manage it. This just involves a visit to the File option once more. From there you’ll see a drop-down menu listing the names of any accounts you’ve added. You’ll also see the ability to add more accounts. Some other options for managing Outlook accounts are explained below.
- Account Settings: This first setting allows you to add or remove accounts, switch and manage Outlook profiles, or change account settings. Other options here allow you to download your contacts, set up SMS alerts for emails, and more. There’s even an option to change your profile picture, and access your email from the web
- Automatic Replies: This setting will let you set up Automatic Replies if you’re out on vacation, sick, or not avaiable for answering messages.
- Tools & Mailbox Settings: If you’re concerned about storage space of Outlook, these tolls allows you to manage the size of your mailbox. It also can help you clean up your mailbox by emptying the deleted items folder. Finally, it also can help you move old items to an Outlook file.
- Manage Rules and Alerts: This option is for setting up rules for email messages, and alerts for whenever items are auto-moved.
- Manage Add-Ins: This final tool is for managing your add-ins for Outlook
The wrap-up and other tips and tricks
As you can see, setting up your email account with the Outlook desktop app as part of Office 365 is easy. You just need to follow a few easy to understand prompts, and then visit the File menu again to manage your account. We have previously explained how you can attach files in Outlook, recall an email, and even given a look at some of our favorite Outlook tips and tricks. Fell free to check it out, and let us know how Outlook is working for you by dropping us a comment below.
Share This Post:
Office 365 Outlook For Mac
After Microsoft rolled out Outlook 2016 and 2019, it was made clear that Outlook 2007 won’t be supported by Office 365. Even, they recommended that it is not wise to use Outlook 2007 with Office 365. The reason behind such declaration is that the support for Outlook 2007 is already in ‘extended phase’, which clearly means that Microsoft will continue to provide support for security patches but will not include any bug fixes.
To link Outlook 2007 with Office365, Outlook 2007 makes use of Autodiscover to automatically execute settings in Exchange Server. However, if in any case Autodiscover does not work, there is a manual method to configure Outlook 2007 in Office 365.
In this article, we will discuss how you can still configure your Outlook 2007 with Office 365 easily without much efforts and hassle.
To employ manual method to configure Outlook 2007 in Office 365, user has to follow the steps mentioned below:
Manually Configure Outlook.
To configure Outlook 2007 in Office 365 manually, one needs to have knowledge of Office 365 functionality, and then the following steps can be used accordingly.
- Determine the mailbox server name and proxy server URL by these steps:
- Sign-in to Office 365.
- Open Outlook Web App by clicking Outlook.
- Click Help, followed by About.
- On About page, locate and note down mailbox server name and host name.
- Post determination of mailbox server name and host name, follow these steps:
- Click Start ->Control Panel ->Mail.
- Click Show Profile ->Add.
- Declare the profile name and then click OK.
- Select Manually configure server settings or additional server types check box followed by Next.
- Select Microsoft Exchange followed by Next.
- Enter server name in server box.
- Ensure selection of Use Cached Exchange Mode option.
- Enter User Name and click More Settings.
- Click Connection tab.
- Make sure that the Connect to Microsoft Exchange using HTTP check box is selected then click Exchange Proxy Settings.
- In the Use this URL to connect to my proxy server for Exchange box, enter proxy server URL, which has been obtained in previous steps.
- Make sure that Only connect to proxy servers that have this principal name in their certificate check box is selected, followed by typing msstd: outlook.com.
- Select On fast networks, connect using HTTP first, then connect using TCP/IP check box, followed by On slow networks, connect using HTTP first, then connect using TCP/IP check box.
- Under Proxy authentication settings select Basic Authentication.
- Click OK twice.
- Check NAMES of server and user name followed by Next.
- Click Finish.
- Click Start ->Control Panel ->Mail.
With these steps user can easily configure Outlook 2007 in Office 365 without assistance from any third-party tool. . However, if you are looking for something that can help you repair your corrupt Outlook 2007 PST files and import it to Office 365, you can opt for Kernel Outlook PST Repair tool, which is specifically designed to meet your requirements.
Following these option users will retrieve 100%complete PST files and can then access Outlook files flawlessly.
Wrap Up
It’s pretty difficult to configure Outlook 2007 with Office 365, especially if you have no knowledge of using Office 365. But it is not impossible to configure the profile. In this article, we discussed how you can configure Outlook 2007 for Office 365, as well as discussed how corrupt damaged PST files can be repaired to configure it with Office 365.