How To Unhide Styles In Word For Mac
Philip is revising a long styles list in a template and came across the Hide Until Used feature in the Recommend tab of the Manage Styles dialog box. If he marks a style as hidden, it doesn't show up in the styles list, so how can it be used?
- How To Unhide Styles In Word For Mac Shortcut
- How To Unhide Styles In Word For Mac Free
- How To Unhide Styles In Word For Macs
Using styles within a template is a great tool for creating consistent formatting within one or more documents. The styles list can become long, however, and you might not need to use every style in every document. The Hide Until Used option is located in the Recommend tab in the Manage Styles dialog box that is in the Styles Window (Ctrl+Alt+Shift+S). Hide Until Used allows you to hide any style that is not being used at the current time. This option makes it easier to manage the formatting of a project without deleting a style that will be used in a future document.
How To Unhide Styles In Word For Mac Shortcut
Word 2003 and earlier, by default, displayed the style at the insertion point (a character style, if applied; otherwise the paragraph style) in the Style dropdown on the Formatting toolbar. By default, Word 2007 and above do not display styles this way, but they do offer multiple ways to get information about styles. How to hide and unhide text in a Word 07/10 document A. In your document, highlight the text you want to hide. On the Home tab, click the Dialog Box Launcher (small icon with an arrow) in the right corner of the Font group to open the Font dialog box 3. In the Font dialog box, put a check mark in the Hidden box and click OK.
I had the Styles and Formatting panel open and curiously chose to hide a paragraph style. Now I can't find a list that includes hidden styles to put it back where it belongs. Is there a check box I am not hitting or an option in the Office Launcher that I should be navigating to? For Word for Mac, double-click the font file to open a preview Install Font. This article explains how to install fonts in Windows, Word for macOS, Microsoft Word Online, Word for Android, and Word for iOS.
If you hide a style and later discover that you need to use it, just go back to the Style Pane Options dialog box, select the style that you want to use and click on Show.
To manage your styles list:
How To Unhide Styles In Word For Mac Free
- Press Ctrl+Alt+Shift+S. Word displays the Styles task pane.
- Click the Manage Styles button. (This button is at bottom of Styles task pane; it looks like the letter A with a check mark next to it.) Word displays the Manage Styles dialog box. (See Figure 1.)
- Make sure the Recommend tab is displayed. (See Figure 2.)
- Select the style that you are not using.
- Click on Hide Until Used. The style remains on the list with the addition of Hide Until Used at the end of the name.
- Click OK.
Figure 1. The Manage Styles tool at bottom of the Styles Task Pane.
Figure 2. The Recommend tab of the Manage Styles dialog box.
Word now displays the styles list in the Styles task pane according to your selections. If you want to later see the style you just hid (so that you really can use it), all you need to do is follow these steps:
- Press Ctrl+Alt+Shift+S to display the Styles task pane.
- Click the Options link at the bottom of the Styles task pane. Word displays the Style Pane Options dialog box. (See Figure 3.)
- Using the Select Styles to Show drop-down list, choose All Styles.
- Click OK.
Figure 3. The Style Pane Options dialog box.
How To Unhide Styles In Word For Macs
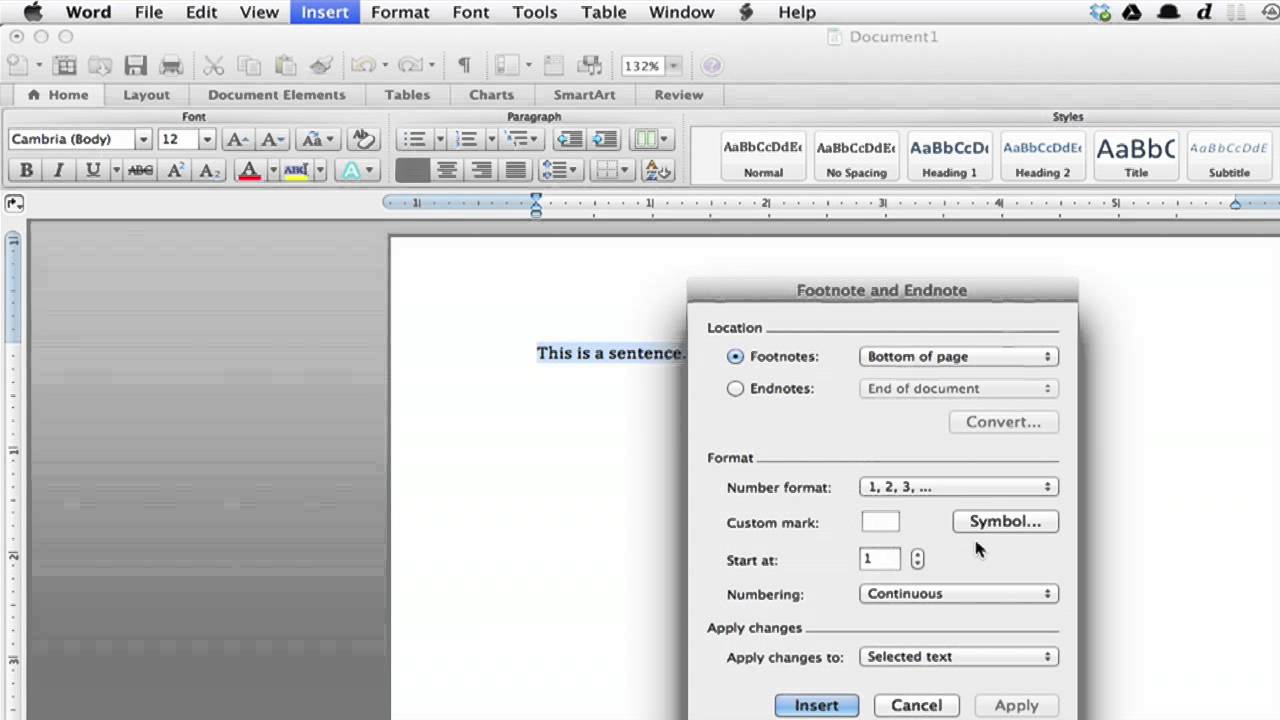
The styles you previously marked as Hide Until Used now show up in the Styles task pane and can be applied in your document, as desired. Once the style is used in the document, even if you go back and change what is shown in the task pane, the Hide Until Used style, since it is now used, will appear.