Rule Auto Cc Outlook For Mac 2016

- You can forward emails from Outlook by creating a rule that instructs Outlook to automatically forward email to another person or email account, as long as it's in your Outlook contacts.
- You can set up forwarding using the Rules button in the ribbon bar.
- When you set up a forwarding rule, you can forward all the email arriving in a specific email account, from a specific person, or fine-tune the rule to suit your needs.
- Visit Business Insider's Tech Reference library for more stories.
There are times when you might want to automatically forward email that's arriving in Outlook to another account. If you're going on vacation, for example, it can be convenient to auto-forward messages to a coworker.
Outlook makes forwarding email easy to do, once you know how.
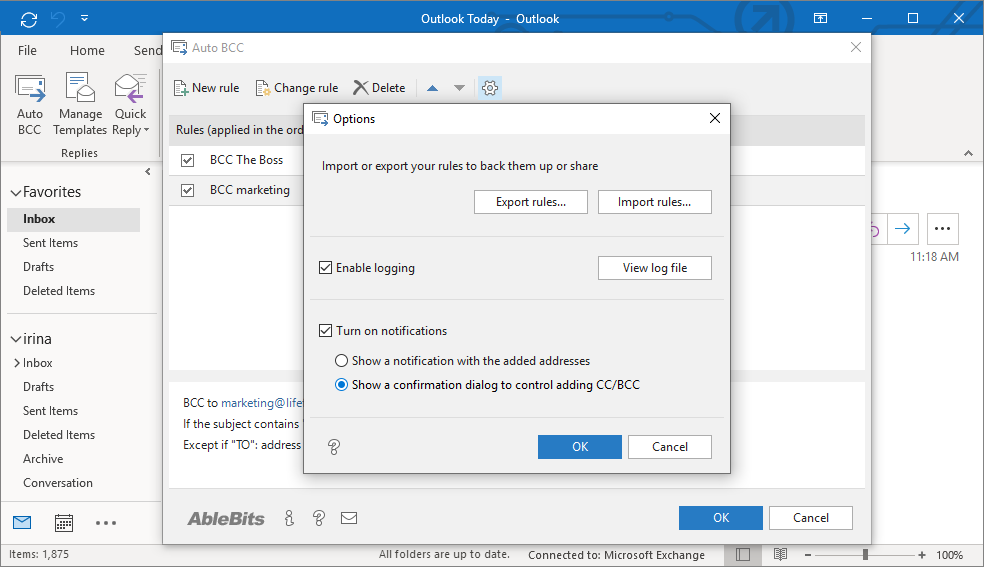
Create Auto-Delete Rule from the Email. First, the Rules function is only available on Outlook Windows/Mac app and Outlook Web. In this post, I will mention the steps for the Outlook web version. In the Mail app on your Mac, choose Mail Preferences, then click Rules. To review an example of a rule, select a provided rule, then click Edit. To close the rule, click Cancel. Click Add Rule, then type a name for the rule. Indicate whether any or all of the conditions must be true for the rule to be applied to a message. Specify the conditions.
Check out the products mentioned in this article:
Apple Macbook Pro (From $1,299.00 at Apple)
Lenovo IdeaPad 130 (From $469.99 at Walmart)
How to forward emails from Outlook
1. In Outlook, make sure you're in the Mail view. In the ribbon bar, click 'Rules,' and then click 'Create Rule' in the drop-down menu.
© Dave Johnson/Business Insider Click 'Rules' then 'Create Rule.' Dave Johnson/Business Insider2. The Create Rule dialog box will automatically be ready to create about whatever email is currently selected, but mail forwarding isn't one of the action options, so click 'Advanced Options…' in the lower right corner. You should see the Rules Wizard.
© Dave Johnson/Business Insider Click 'Advanced Options…' Dave Johnson/Business Insider3. To use the Rules Wizard, you'll need to specify two things: What messages to act on – this is the rule's 'condition' – and what to do with the message, which in this case will be forwarding it to another email account. Start by specifying the condition. If you want to forward all email that is sent to a certain email account, click the checkbox for 'through the specified account.' Then, in the Step 2 field at the bottom of the dialog box, click 'specified' and choose the email account you want to act on.
:max_bytes(150000):strip_icc()/auto-bcc-cc-outlook-add-on-1173360-2-e95a36635c654b0f9a79997153a7b352.png) © Dave Johnson/Business Insider Specify the rules you want. Dave Johnson/Business Insider
© Dave Johnson/Business Insider Specify the rules you want. Dave Johnson/Business Insider4. You can also choose to forward email 'sent only to me' (as opposed to mass mailings like newsletters) or any of the other options. You can also choose multiple conditions, so they work together – such as emails sent to a specific account that are addressed only to you.
5. When you're done, click 'Next'
6. Click the checkbox for 'forward it to people or public group.' In the Step 2 field at the bottom, click 'people or public group' and choose a contact from your Outlook contacts to forward the email to. Click 'Next.'
© Dave Johnson/Business Insider Select the account or accounts you want to forward the emails to. Dave Johnson/Business Insider7. If you would like to add any exception, such as not forwarding any email with certain words in the subject line, do that on this page. You can review the lengthy list of options to see if anything applies. Click 'Next.'
8. To finish the rule, give it a name and then click 'Finish.'
Related coverage from Tech Reference:
Read the original article on Business InsiderHow to always cc to someone while sending email through Outlook?
Generally, while sending emails in Outlook, you can manually CC to someone as you need. But in sometimes, you may want to always CC to yourself or someone automatically while sending email through Outlook. In this case, is there any way can automatically CC to someone while sending emails?
Create a rule to auto CC to someone while sending email
1. Click Home > Rules > Manage Rules & Alerts.
2. In the Rules and Alerts dialog, click New Rule.
3. Then in Rules Wizard dialog, select Apply rule on messages I send in Startfrom a blank rule section.
4. Click Next > Next > Yes, then check CC the message to people or public group checkbox, click people and public group in the Step 2 section.
5. In Rule Address dialog, select and add one or more contacts to the To field.
6. Click OK > Next > Next, in last step, name the rule as you need in the Step 1 section, click Finish.
7. Go back to Rules and Alerts dialog, the rule has been created and listed in the list box, click OK or Apply to close the dialog.
Enable Auto CC function with Kutools for Outlook
If you have Kutools for Outlook in your Outlook, you can apply its CC/BCC function to create a rule to auto CC and enable or disable the rule anytime as you need.
| Kutools for Outlook,Includes 100 powerful features and tools for Microsoft Outlook 2016, 2013, 2010 and Office 365. |
Free install Kutools for Outlook, and then do as below steps:
1. Click Kutools > CC / BCC > Rule Manager.
2. In the Auto CC/BCC Manager dialog, click New button to display the Rules Wizard dialog.
3. In the Rule Wizard dialog, check the criterion you want to BCC or CC if the criterion match in Step 1, if you want to alwasy CC to someone without any criterion, uncheck the options. Then go to the Step 2 to edit the rules.
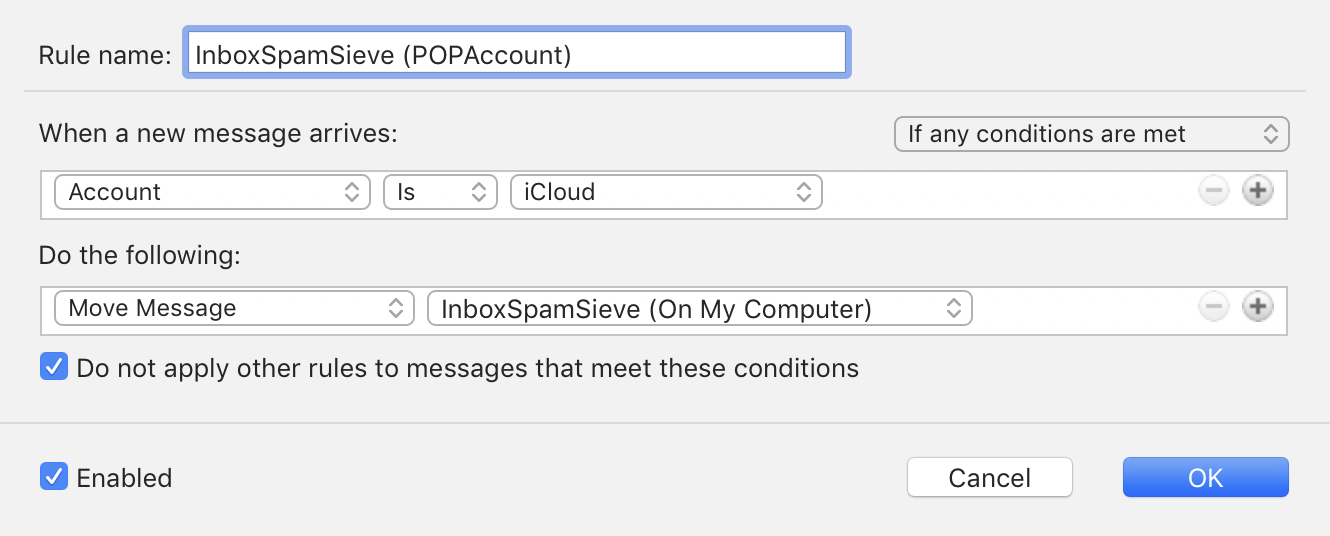
4. Then the Text Contains dialog pops out, click New to add the texts you need in to Text list.
Rule Auto Cc Outlook For Mac 2016 Crack
5. Then click OK to go back to Rules Wizard dialog, click Next, in the next dialog, you can specify the exceptions (if the criterion match, do not Bcc or CC), if you have no exception to specify, leave blank and click Next.
6. Click Next, in this part, name this rule and specify the accounts you want to CC or BCC, and do some options. Click Ok.
7.It go back to the Auto CC / BCC Manager, now you can see the new rule has been created, click OK to finish.
8. Now go to Kutools > CC / BCC to click Enable Auto CC / BCC to enable the rule.
Outlook Cc Rule
Kutools for Outlook - Brings 100 Advanced Features to Outlook, and Make Work Much Easier!
- Auto CC/BCC by rules when sending email; Auto Forward Multiple Emails by custom; Auto Reply without exchange server, and more automatic features...
- BCC Warning - show message when you try to reply all if your mail address is in the BCC list; Remind When Missing Attachments, and more remind features...
- Reply (All) With All Attachments in the mail conversation; Reply Many Emails in seconds; Auto Add Greeting when reply; Add Date into subject...
- Attachment Tools: Manage All Attachments in All Mails, Auto Detach, Compress All, Rename All, Save All... Quick Report, Count Selected Mails...
- Powerful Junk Emails by custom; Remove Duplicate Mails and Contacts... Enable you to do smarter, faster and better in Outlook.