Using Oft In Outlook 2013 For Mac
- Oft Outlook Email
- Using Oft In Outlook 2013 For Mac Osx
- Outlook Oft File
- Using Oft In Outlook 2013 For Macbook Pro
- Using Oft In Outlook 2013 For Mac Catalina
- Create Outlook Template Oft
System requirements
- Now hit the Automatic Replies button (note that you’ll need to be connected to Exchange to set those up). Now define your auto reply for senders inside an outside your organization. Hit OK when done. Out of the office replies on MAC. If you are on macOS then the process is fairly simple, here are the steps: Open Outlook for macOS.
- Select Outlook from the list to open the file. To create an OFT-format file, click “New” and then “New E-Mail” under the “Home” tab in Outlook. Create your email and click “File” in the message window. Click “Save As” and select “Outlook Template (.oft)” from the “Save as type” list.
Office 2013 include applications such as Word, Excel, PowerPoint, and Outlook. They’re available as a one-time purchase for use on a single PC. Microsoft 365 plans include premium versions of these applications plus other services that are enabled over the Internet, including online storage with OneDrive and Skype minutes for home use. OFT stands for Outlook file template. It is used as an email template that contains the pre-formatted layout with similar look and feel at the same time. This template is used by Microsoft Outlook.
The Dropbox for Outlook integration is available for email accounts hosted on Microsoft Exchange 2013 or later. This is available on the following:
- Office 365 version 16.0.116291 or later
- Exchange Online
- On-premise installations
Note: POP/IMAP email accounts like Gmail are not supported.
The Dropbox integration works with the following:
- Outlook on web
- outlook.com
- On Windows 10 and up, Dropbox for Outlook is available on version 2016 of the Outlook desktop application
- On Mac, Dropbox for Outlook is available on version 2016 of the Outlook desktop application
Notes:
- The Dropbox for Outlook integration is not supported in Outlook on mobile and older versions of Outlook on desktop
- The Dropbox for Outlook integration is not supported on Windows 7.
- Windows 10 must be updated to version 1903 and later to use the Dropbox for Outlook integration.
Install the Dropbox for Outlook integration
Oft Outlook Email
You can install the Dropbox for Outlook integration from the Dropbox App Center or directly from Microsoft AppSource.
To install from Microsoft AppSource:
- Go to Dropbox for Outlook on the Microsoft AppSource site.
- Click Get it now.
- Enter your Microsoft account credentials.
- Click Continue.
- Click Add.
- Make sure the correct email account is selected. Then, click Continue.
- You’ll be brought to your Outlook account. Click Install.
- Click OK.
You’ll now see Dropbox in your list of add-ins in your Outlook account.
Note: If you're a Dropbox Business team member and you’re unable to install Dropbox for Outlook, your admin may have restricted third-party integrations. Please contact your admin for help.
Configure and use the Dropbox for Outlook integration
Once you or your admin install the integration, you’ll see Dropbox for Outlook available for use with your email account on supported email clients. To get started, simply click the Dropbox icon in the Outlook ribbon or email header to open the integration, then sign into your Dropbox account.
Windows users
The first time you use Dropbox for Outlook, your web browser may display a security alert asking you to allow theInternet Low-Mic Utility Toolto open content. Click Allow.
Attach a file from your Dropbox account to an email
- When composing an email in Outlook, click the Dropbox icon to access your Dropbox account.
- Select the files or folders you’d like to include in your email.
- Click Choose. A shared link is generated for each file or folder you select.
Save an attachment to your Dropbox account
- When you receive an email with attachments or Dropbox shared links, click the Dropbox button in the Outlook ribbon or email header.
- Select the attachments you’d like to save to your Dropbox account.
- Choose a location in your Dropbox account to save the attachments.
Known limitations
There are some known limitations for the integration.
Windows Users: The first time you use the Dropbox for Outlook integration, your web browser may display a security alert asking you to allow theInternet Low-Mic Utility Toolto open content. You’ll need to click Allow to use the integration.
Last Updated: October 2019
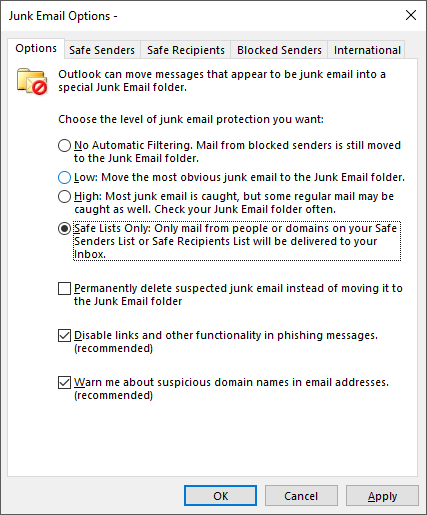
Applicability: Office 365 / 2019, 2016, 2013. Windows and macOS.
Here’s a question we got from Dorothy:
Hello! i work as a travel agent and my availability is of utmost important to my customers. Every now and then, i am away from office due to vacations, and i would like to ensure my customers are aware of that and stuff doesn’t fall through the cracks. In the past, I used to work for a company, and i remember that there was a trick to set an out of the office auto-responder there. I now work from home and use Outlook.com and Gmail on Microsoft Outlook 2019, is there a way to setup an out of the office rule to notify others that i am away?
Thanks for your good question and good luck with your new business.
You can easily define auto reply texts when out of the office using Rules. In this tutorial we’ll explain how to do that in Windows and then in the macOS. Readers can put this in practice in order to have Outlook reply automatically in case they are away for vacation, or any other leave of absence.
For completeness we have added a short section on how to use Outlook on Exchange to send OOTO replies.
Setting Auto replies on Windows
Using Rules
If you are using Gmail or Hotmail/Outlook.com on Outlook, you’ll need to use Rules to setup your autoresponder.
Please proceed as following:
- Open Outlook.
- First off, define an Outlook message template that will be sent when absent. This post has all information you need to setup your template.
- Next, in the Email tab, hit on the Rules button.
- Select Manage Rules and Alerts.
- The Rules Wizard will open up.
- Hit the New Rule… button
- Then select Apply rules on emails i receive.
- Hit Next.
- Specify is you would like to have this out of the office rule apply to specific emails.
- Hit Next if you want the rule to apply to all incoming messages.
- Now check the Reply using a specific template rule.
- In the lower pane hit the specific template link.
Using Oft In Outlook 2013 For Mac Osx
- Browse your computer for the email template you defined in the first step of this tutorial.
- Note: The templates are saved as oft files.
- Once found your template, highlight it and hit Open.
- Hit Next.
- Define any exceptions to your rule as needed.
- Hit Next.
- Provide your rule a meaningful name, as shown below
- When done, hit Finish.
Deactivating rules
Note: Please remember that you’ll need to deactivate your rules when back from your vacations or leave of absence; otherwise your automatic emails will continue to be sent.
If you want to disable your replies, proceed as following:
- Open Outlook
- Hit Rules
- Hit Manage Rules and Alerts
- Uncheck any rules that you would like to deactivate.
- When done, hit Apply.
Using Exchange

If your company is using an Exchange Server, then the configuration process is very simple:
- Open Outlook.
- Hit File.
- Now hit the Automatic Replies button (note that you’ll need to be connected to Exchange to set those up).
- Now define your auto reply for senders inside an outside your organization.
- Hit OK when done.
Outlook Oft File
Out of the office replies on MAC
If you are on macOS then the process is fairly simple, here are the steps:
- Open Outlook for macOS
- From the upper bar, navigate to Tools and ten choose Rules.
- The Rules dialog will open up.
- If you are using Gmail or Outlook.com/Hotmail, highlight IMAP in your left hand side.
- Hit on the + sign at the bottom of the dialog.
- Define your Rule name:
- In the Do the Following section select Reply and then hit the Reply Text… button.
- Now go ahead and define your out of the office reply text as shown below
- When done, hit OK.
- Check the “Do not Apply” and “Enabled” boxes and hit OK. Once back from your vacation remember to uncheck the Enabled button to deactivate the rule.
- You’ll rules dialog will look as following. Every incoming email will be automatically responded by Outlook.
Using Oft In Outlook 2013 For Macbook Pro
More readers questions
Multiple auto replies for one mailbox
We were asked whether you are able to set different automatic responders according to who sent the message. That’s possible,as the Outlook Rules Wizrd allows you to condition your email messages by several parameters:
- by people,
- whether you are in the TO or CC,
- whether you are the sole recipient
- Whether specific words show up in the subject or body
- By email importance
In order to use multiple replies, all you need to do is build different rules and then assign different Outlook reply templates to each.
How do i know if my auto replies were sent?
Good question, you’ll see your replies showing up as entries in your Outlook sent items folder
Using Oft In Outlook 2013 For Mac Catalina
Does it work when my PC is off?
This is a very important question – the answer is that the rules you are defining in Outlook are client only, meaning that they will run only when Outlook is running. This is not the case if you are using autoreplies on Outlook on Exchange.
Can i setup an Auto-Forward instead?
When on PTO / vacation/ holidays or while travelling, you might choose to automatically forward your emails to other people so they are able to respond. You can use the Rules Wizard to define a specific rule to handle that.
Can i add a picture to my auto reply message?
On Windows, you are able to add rich text information to your replies, be it links, pictures and even animated gifs. You can also add your signature to all outgoing emails.
Create Outlook Template Oft
In case of any additional questions, feel free to let us know. Hope it Helps!