When Plugged In Turn Off After
This policy setting specifies the period of inactivity before Windows turns off the hard disk.If you enable this policy setting you must provide a value in seconds indicating how much idle time should elapse before Windows turns off the hard disk.If you disable or do not configure this policy setting users can see and change this setting. Screen setting 'When plugged in turn off after' turning off the screen at random times I trolled around here and did not find the exact problem I'm having with my Surface Pro 4 (today). A couple days ago I got to work and docked my Surface Pro 4 and started work.
Appreciate all of the info. I'll see if I can't set Tasker up to turn off the device when the power is removed. If that doesn't work, I'll go build my own version of Android that changes the battery shut off percentage to something high enough to make sure it will turn on as soon as power is applied. Thanks again for all of the info!
Yesterday I noticed that my Windows 10 display wasn’t turning off at the specified time (5 minutes) that I have set. I haven’t had any issues with this feature for years. I restarted the computer to make sure there are no Windows updates that are waiting for a restart to complete the installation, but that didn’t make any difference. Here’s how I was able to fix the problem.
After restarting didn’t fix the issue with my display, I decided to verify a few settings. I wanted to make sure that one of the Windows update didn’t reset my settings, which happens on occasion.
First, I went to Control PanelHardware and SoundPower Options. I verified that the recommended Balanced plan, which balances performance with energy consumption, was selected.
I clicked the link Change plan settings.
I don’t put my computer to sleep so I verified that Turn off the display setting was configured to 5 minutes, which is what I wanted and Put the computer to sleep setting was set to Never. I then clicked the link Change advanced power settings.
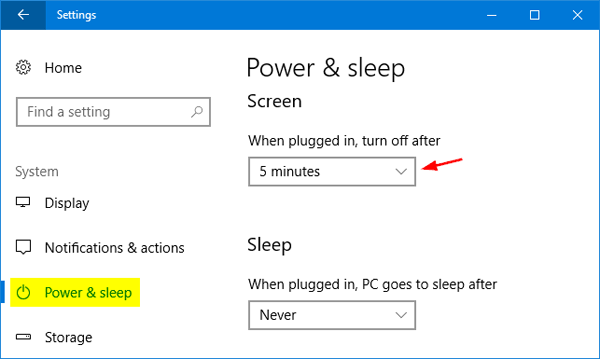
I verified that under Sleep, the Allow wake timers setting was set to Enable. This allows Windows 10 to wake from sleep on timed events. I also looked at some other settings, including the Turn off display after setting in the Display section, which was configured for 5 minutes, as I expected. So far I have only verified that things are configured properly and my display was still not turning off at the specified time. Okay, I did make one change. I changed the time from 5 minutes to 1 because I didn’t want to wait full 5 minutes during my testing.
Next, I typed Troubleshooting in the Windows search box and selected Troubleshoot settings.
I scrolled down and selected the Power option.
When you select the Power option, you will see a link to Run the Troubleshooter.
When I ran the troubleshooter, it automatically fixed the issue, as shown below.
My display started to turn off at the specified time, which is great. However, it also messed up my sleep setting and changed it to 30 minutes. I went back to the Control Panel and reset the sleep time from 30 minutes to zero, which sets it to Never. Now everything is working fine. I believe it was one of the Windows updates that caused this issue because the problem only surfaced after I restarted my computer following a Windows update. Anyway, thanks to Microsoft troubleshooter, I was back in business. I must say, after years of trying Windows Troubleshooter, I was not impressed with this tool. However, as of late I have discovered that the tool has started to become pretty useful. So kudos to Microsoft!
| Thanks for reading my article. If you are interested in IT training & consulting services, please reach out to me. Visit ZubairAlexander.com for information on my professional background. |
Copyright © 2019 SeattlePro Enterprises, LLC. All rights reserved.

If your screen is black or frozen
If your screen is black or frozen, you might need to force restart your device. A force restart won't erase the content on your device. You can force restart your device even if the screen is black or the buttons aren't responding. Follow these steps:

- iPad models that don't have a Home button: Press and quickly release the Volume Up button. Press and quickly release the Volume Down button. Then press and hold the Power button until the device restarts.
- iPhone 8 or later: Press and quickly release the Volume Up button. Press and quickly release the Volume Down button. Then press and hold the Side button until you see the Apple logo.
- iPhone 7, iPhone 7 Plus, and iPod touch (7th generation): Press and hold both the Top (or Side) button and the Volume Down buttons until you see the Apple logo.
- iPad with Home button, iPhone 6s or earlier, and iPod touch (6th generation) or earlier: Press and hold both the Home and the Top (or Side) buttons until you see the Apple logo.
If your device still won't turn on or start up
Plug in your device and let it charge for up to one hour.
After a few minutes, you should see the charging screen.

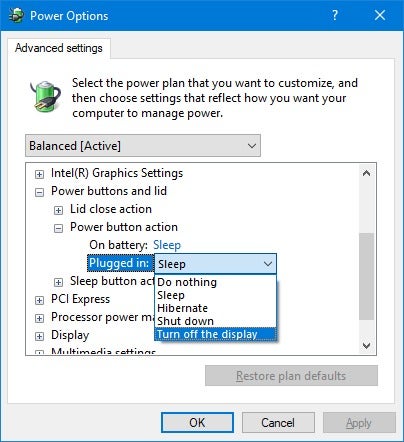
If you don't see the charging screen within an hour, or you see the connect to power screen, check the jack, USB cable, and power adapter. Make sure that everything is plugged in firmly, free of debris, and not damaged. You might want to try a different USB cable or power adapter.
If your device still doesn't turn on, see what to do next.
If your device turns on but gets stuck during start up
If you see the Apple logo or a red or blue screen during startup, try these steps:
- Connect your device to a computer. On a Mac with macOS Catalina 10.15, open Finder. On a Mac with macOS Mojave 10.14 or earlier, or on a PC, open iTunes.
- Locate your device on your computer.
- While your device is connected, follow these steps:
- iPad models that don't have a Home button: Press and quickly release the Volume Up button. Press and quickly release the Volume Down button. Press and hold the Top button until your device begins to restart. Continue holding the Top button until your device goes into recovery mode.
- iPhone 8 or later: Press and quickly release the Volume Up button. Press and quickly release the Volume Down button. Then, press and hold the Side button until you see the recovery mode screen.
- iPhone 7, iPhone 7 Plus, and iPod touch (7th generation): Press and hold the Top (or Side) and Volume Down buttons at the same time. Keep holding them until you see the recovery mode screen.
- iPad with Home button, iPhone 6s or earlier, and iPod touch (6th generation) or earlier: Press and hold both the Home and the Top (or Side) buttons at the same time. Keep holding them until you see the recovery mode screen.
- When you get the option to restore or update, choose Update. Your computer will try to reinstall iOS or iPadOS without erasing your data.
Your computer will download the software for your device. If it takes more than 15 minutes, your device will exit recovery mode and you'll need to repeat steps 2 and 3.
When Plugged In Turn Off After Meaning In Hindi
If you need more help
Contact Apple Support to set up service if you have any of these issues:
When Plugged In Turn Off After Registry
- You still see a black screen after charging, force restarting, or following the steps in this article.
- You see a black screen, but you can hear alerts, sounds, and vibrations.
- The screen remains black, but the device chirps when you unmute it and connect it to power.
- Your screen is on, but it doesn't respond when you tap, slide, or try other gestures.
- You can't force your device to restart because a button is broken or stuck.
- Your device is stuck on the Apple logo, displays a solid color, or isn't recognized in iTunes.