Firmware Samsung Galaxy S2 Gt I9100 Indonesia News
An official Ice Cream Sandwich update from Samsung has finally landed for Galaxy S2 users in the Poland through Samsung KIES. Some features appear to be missing from earlier leaks, such as no 3D animation effect in drawer and while swiping home screens.
- See All Results For This Question
- GT-I9100_CRO_1_20130401141722_kr47rldhug.zip
- Cached
- Samsung Gt N7100 Firmware Download
Apart from that, firmware XXLPQ brings some improvements as well, with no touch lags and packed with TouchWiz 4 UI. If for some reason Ice Cream Sandwich has not yet arrived on your device and you don’t want to miss out on the fun, we’ll be showing you how you, too, can enjoy XXLPQ, the official Ice Cream Sandwich release, on your Galaxy S2.
Model and Features: Model: Samsung GT-I9100: Series: Galaxy S2: Release Date: April, 2011: Depth: 8.5 mm (0.33 in) Size (width x height) 125.3 x 66.1 mm (4.93 x 2.60 x 0.33 in). Samsung update firmware download dibawah ini berupa kumpulan firmware samsung google drive, dan itu sangat cocok untuk anda yang sedang mencari tempat download firmware samsung terlengkap, untuk meningkatkan kualitas konten, kami terus memperbarui versi update yang setiap harinya terus bertambah, baik Samsung dengan model terbaru maupun firmware dengan versi terbaru, untuk list lengkapnya.
See All Results For This Question
We’ll be installing this firmware through Odin3. If you’re an Android novice, you have no reason to fear. The upgrade process is easy as long as you follow our guide below.
This update is only for the Galaxy S2, with the model number GT-I9100, and is not compatible with other devices. You may check your device’s model number through “Settings > About Phone.” If your phone does not match the model number, we highly discourage attempting to install this firmware update as it may lead to bricking.
Caution
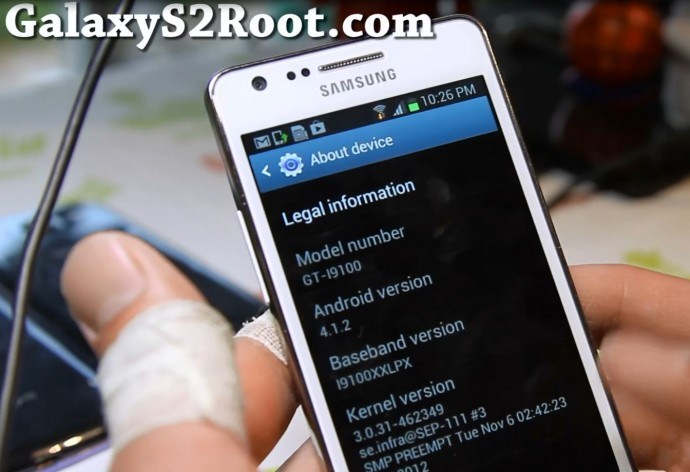
GT-I9100_CRO_1_20130401141722_kr47rldhug.zip
Though this leaked firmware is originally intended for Poland, some users of the Samsung Galaxy S2 GT-I9100 have reported that this firmware work on Polish, Hungarian, Swedish, German, Pakistani, Korean, and European handsets, too.
But, still, you are advised to proceed with the update at your own risk. Any damage you cause to your phone or to yourself will be your sole responsibility.
Requirements
Take note of the following and comply with the requirements before updating:
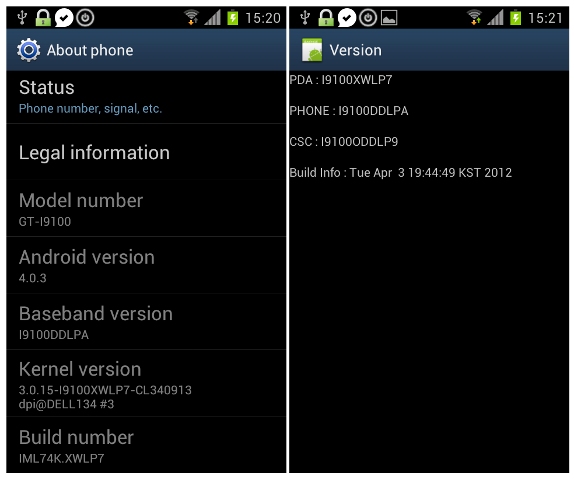
- Flashing this firmware update will wipe your data. Make sure to create a backup of any important data on your Galaxy S2.
- Make sure to charge your Galaxy S2’s battery (at least 70%, full charge recommended). This prevents your Galaxy S2 from shutting off in the middle of the update process.
- If you’ve got Samsung KIES installed on your computer, uninstall it as it may interrupt the update process.
- A Windows PC
- Download Odin3 v1.83 to your computer.
- Make sure that you’ve got the device drivers for your phone installed on your Windows computer. 32 bit (x86) Windows | 63 bit (x64) Windows.
- XXLPQ firmware — Download from here or here.
Update Instructions
These are the steps for applying the firmware update manually:
Cached

Samsung Gt N7100 Firmware Download
- Download the XXLPQ firmware to your computer.
- Extract the “I9100XXLPQ_I9100OXALPQ_I9100XXLPQ_HOME.tar.md5” file using 7-Zip or WinRAR.
- Turn off your Galaxy S2. Wait for the phone to vibrate, signalling that it is completely powered down.
- Reboot your phone into Download Mode. You can do this by pressing and holding down the Volume Down, Home, and Power buttons until you get the Warning! message on the screen. Press the Volume Up button to enter download mode.
- On your computer, run Odin3.
- Connect your Galaxy S2 to your computer via USB cable. The message box in Odin3 will say “Added!” if the program successfully detected your phone.
- In Odin3, click the PDA tab, navigate to where you extracted the contents of the XXLPQ firmware and select the “I9100XXLPQ_I9100OXALPQ_I9100XXLPQ_HOME.tar.md5” file.
- Check both the Auto Reboot and F. Reset Time checkboxes in the Option section. Leave everything else as is.
- Hit START to begin installing the XXLPQ firmware.
- Once the installation has completed, you should see the upper-left square in the Odin window light up in green with a “PASS!” message.
- If Odin gets stuck in the middle of the installation process, you’ll need to do the following:
- Disconnect the Galaxy S2 from the computer.
- Close Odin.
- Remove the Galaxy S2’s battery.
- Re-insert it.
- Boot phone back into Download mode.
- Resume the procedure from step 6.
- Your phone should now reboot.
- After the firmware has installed and the phone reboots, some users have reported getting stuck at the S logo. If this happens, do the following:
- Boot to recovery mode. Power off the phone. Wait for a few seconds and then press the Home, Volume Up, and Power buttons together.
- Select “Wipe Data/Factory Reset.”
- Select “Wipe Cache.”
- Select “Reboot System Now.”
Congratulations! Your Samsung Galaxy S2 is now running on Ice Cream Sandwich with XXLPQ firmware.
- Download to your PC: Odin 3 latest version.
- Next extract the firmware file.
- You should get 1 (if 1 file, choose it here) or 5 (if 5 file, choose it here) file:
- AP: 'System & Recovery'
- CP: 'Modem & Radio'
- CSC_***: 'Country & Region & Operator'
- HOME_CSC_***: 'Country & Region & Operator'
- Add all files to Odin 3.
- If you want to do a clean flash, use CSC_*** either use HOME_CSC_*** to keep your data and apps.
- Now turn off your phone and enter the Download mode. How to do all methods:
- Press and hold the Power key , the Volume UP button and the Bixby key.
- Press and hold the Volume Up and Down keys and then connect a USB cable.
- Press and hold the Power key ,the Volume down button and the Home key.
- Connect a USB cable, then press and hold the Bixby button and the Volume down key.
- Press and hold the Power key and the Volume UP button.
- Then connect your device to PC, Odin should detect your phone and COM port number will appear on the screen.
- Please specify only the F.Reset time and Auto-Reboot.
- Finally press the Start key. Your phone will now restart and disconnect from the PC.