Where Does Outlook 2011 For Mac Store Emails
- Congratulations on getting a shiny new Mac!
- You probably have years worth of email sitting in Outlook.
- How do you migrate it over?
- There are different ways to do it, but MessageSave is by far the easiest and most reliable! (As opposed to some of the other methods, it correctly handles large mailboxes, timestamps, attachments, sender addresses, foreign language emails, etc.)
- Download MessageSave and see for yourself how simple it is.
Email and Calendars all are fine. The issue is birthdays and anniversaries do not sync and in fact area always 1 day off. Regardless of if I start the contact birthdate in Outlook or on an IOS device once Outlook syncs the dates change by 1 day on the devices. This was not occurring on my Outlook on a PC and only started with Outlook on the Mac. How to Create Archive in Outlook 2016 & 2011 for Mac with Inbuilt Outlook Mac Archive. To Archive Email in Outlook 2016 & 2011 for Mac, the user has to follow the different steps. When the user archive Mac Outlook data then the file created is known as an OLM file.
The process is very simple:
- Download and install MessageSave on your Windows PC and restart Outlook.
- Run 'Export Messages' menu command to export your Outlook folders as MBOX files.
Outlook 2010 or newer: Click on the small triangle under the MessageSave button, select 'Apple Mac Export -> Export Messages'.
Outlook 2007 or older: Click on the 'Tools -> MessageSave -> Apple Mac Export -> Export Messages' menu command - Copy the MBOX files over to the Mac.
- Import the MBOX files into your Mac mail client ( Apple Mail, Outlook for Mac or Entourage ).
- That's it. You're done. View the demo to see how simple it is.
Note: MessageSave also supports exporting Contacts and Calendar in addition to migrating messages.
To import an MBOX file into Apple Mail:
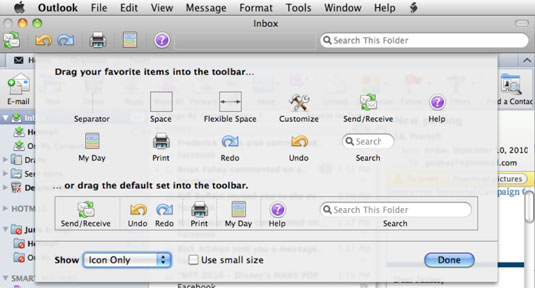
- Copy the .mbox file to your Mac. A USB flash drive or an external hard drive is probably the easiest way to do that.
- Open Apple Mail.
- Invoke 'File->Import Mailboxes' menu command.
- Check the 'Files in mbox format' option and click 'Continue'.
- Select your MBOX files in the next window and click 'Continue'.
- That's it. You are done. Congratulations!
- View the video if you would like to see the entire process in action.
To import an MBOX file into Entourage:
Outlook 2011 For Mac Support
- Copy the .mbox file to your Mac. A USB flash drive or an external hard drive is probably the easiest way to do that.
- Open Entourage.
- Simply drag and drop the mbox file(s) onto the Entourage Inbox (in the Entourage folder list).
- After that, you should see a small triangle to the left of the Inbox. Click on it to display the newly imported folder(s). Note: If you have a large number of messages, Entourage might take a bit of time processing your MBOX file.
- That's it. You are done. Congratulations!
- View the video if you would like to see the entire process in action.
To import an MBOX file into Outlook 2011 for Mac:
- Copy the .mbox file to your Mac. A USB flash drive or an external hard drive is probably the easiest way to do that.
- On your Mac, in Outlook 2011, select 'Outlook 2011 -> File -> Import' menu command.
- Select 'Contacts or messages from a Text file' option.
- Click on 'Continue' (Right arrow button).
- Select 'Import messages from an MBOX-format text file'.
- Click on 'Continue' (Right arrow button)
- Select the MBOX file(s) you'd like to import. (If you are unable to select MBOX files because they are greyed out, please see the next section).
- Click on 'Import' button.
- Click on 'Finish' button.
- You will find the imported mailboxes under 'ON MY COMPUTER'. (Note: If 'ON MY COMPUTER' section is in collapsed mode, click on the triangle next to it to expand it).
If you see that MBOX files are greyed out in the 'Import Mail' window (Step 7 above)
- Download this application to the Mac.
- Double-click to unzip it.
- Double-click on the unzipped file 'mbfr'. If you receive an error while launching mbfr, please follow steps in the 'How to open an app from a unidentified developer and exempt it from Gatekeeper' section of this article. If the error indicates that the 'app is damaged and can't be opened. You should move it to the Trash', then follow these steps.
- Open Apple menu - System Preferences - Security and Privacy - General tab. Gatekeeper options are found under the header 'Allow applications downloaded from:'.
- Set the 'Gatekeeper' option to 'Anywhere'.
- Once the import is done, be sure to restore the Gatekeeper option to the original value.
- Point it to the folder where your MBOX files are located.
- After that restart Outlook, and you should be able to select MBOX files in the 'Import Mail' window.
Additional important notes about importing email
- MBOX format is supported only when using MessageSave with Outlook 2002 or newer.
- MessageSave only exports email messages, contacts and calendar from Windows Outlook. It does not export from Outlook 2011 for Mac. Import into Outlook 2011 for Mac is supported.
- To import an mbox file into Entourage, simply drag and drop it onto one of the folders in the Entourage folder list. Be sure to drop it into a local (On My Computer) folder, as opposed to a folder on a server. (You will be able to move it later).
- Apple Mail and Entourage might have trouble importing very large mbox files (over 3000 messages). If you hit this issue, try splitting your large Outlook folder into smaller folders with fewer than 3000 messages each. This is a Mail and Entourage issue, not MessageSave.
- Apple Mail (and Thunderbird) have issues importing mbox files with very long names, or with certain characters, such as #, in the file name. If you see errors, try renaming your mbox file.
- We have tested MessageSave on folders with tens of thousands of messages - it worked without a hitch. However, exporting large folders might take a bit of time. Also, the evaluation version is limited to processing 50 messages at a time. Be assured that the full version does not have this limit.
- When you try to import the mbox file(s) into Apple Mail, the import dialog may display the mbox files as grayed out. Simply click 'Choose' and Apple Mail will import the files.
- In some cases, when you import a large MBOX file into Apple Mail, then look in the Imported folder, you would see only headers and no message bodies. This happens while the imported messages are still being processed. And if you try to open or move them during that time, import might abort. Please restart your mail application, import messages again and leave the machine as is for about 30 minutes. After that you should see the messages. Then you should see your messages fully imported.
Apple computers are becoming more and more popular. You see the silver MacBooks everywhere. Apple's ad campaigns seem to be working very well as more and more people are switching from Windows computers to Macs. With that, they often have a need to bring their mail over to the new platform.
Outlook is the most popular email client for Windows. MessageSave makes it very easy to export your Outlook email and import it into a Mac mail client, such as Apple Mail, Entourage, etc. MessageSave will work with any Outlook email account (PST or Exchange). MessageSave preserves attachments, sender email addresses, message timestamps, multiple languages. Download the free trial version and see for yourself how easy it is. MessageSave supports exporting contacts and Calendar in addition to migrating messages.
Did you find this tip useful? Let us know.
Outlook Email For Mac
Microsoft, Outlook and the Office logo are trademarks or registered trademarks of Microsoft Corporation in the United States and/or other countries. Apple, Mac, Macintosh and Apple logo are trademarks or registered trademarks of Apple Inc. in the United States and/or other countries.